Load Sheets help ensure your crew will have the materials they need for a job by providing a list of how many product units (bags/rolls/drums) of which products they will need to complete a scheduled job. The number of product units is calculated automatically, based on the coverage entered on the Estimates Form.
The Estimate Schedule Tab
Note that a Job must be scheduled from the Estimates Form in order to generate Load Sheets for it. You can learn more about the Estimates Form here. Once you have the job scheduled you can click on the Load Sheets button on the left hand side.

The Load Sheets Scheduled Jobs Tab
Once you open the Load Sheets form you will be presented with a screen like below.

The first thing you need to do is select the job that you would like to create a Load Sheet for. Once you have selected the job you’re wanting to load for the bottom of the screen will show you what items/products that are being called for.
First thing you’ll want to decide is how you want to view these products. options are “All products” or “Filter By Crew”
The next step is to select the Equipment you would like these to be loaded to. You must have these setup prior to use. you can checkout how to setup equipment here.

You can manually check each box that needs to be loaded or if you’re wanting to load everything you can click the Check All button. Once you have selected the Products you would like to load “In this example we used Truck 1” click the Insert Products button.
Note: For items to show up in the bottom list on the estimate packages tab DOJ must be checked.

The Load Sheets Tab
Now once you have inserted the products if you click on the “Load Sheets” Tab it will list the equipment.
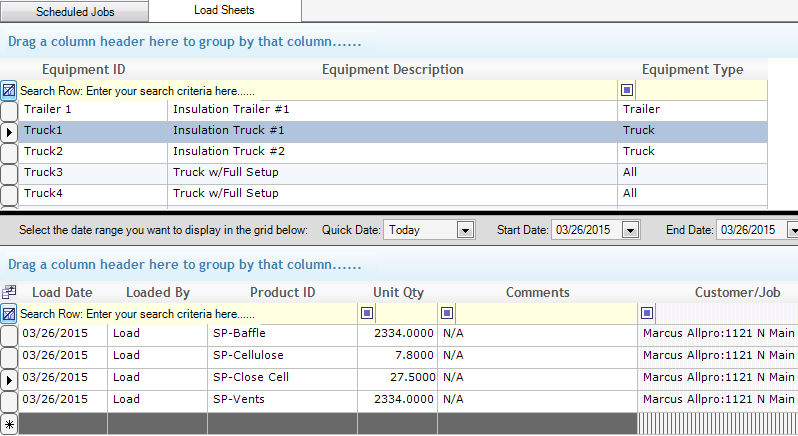
Once you are ready to load the truck click the Print button.Once you are ready to load the truck click the Print button.
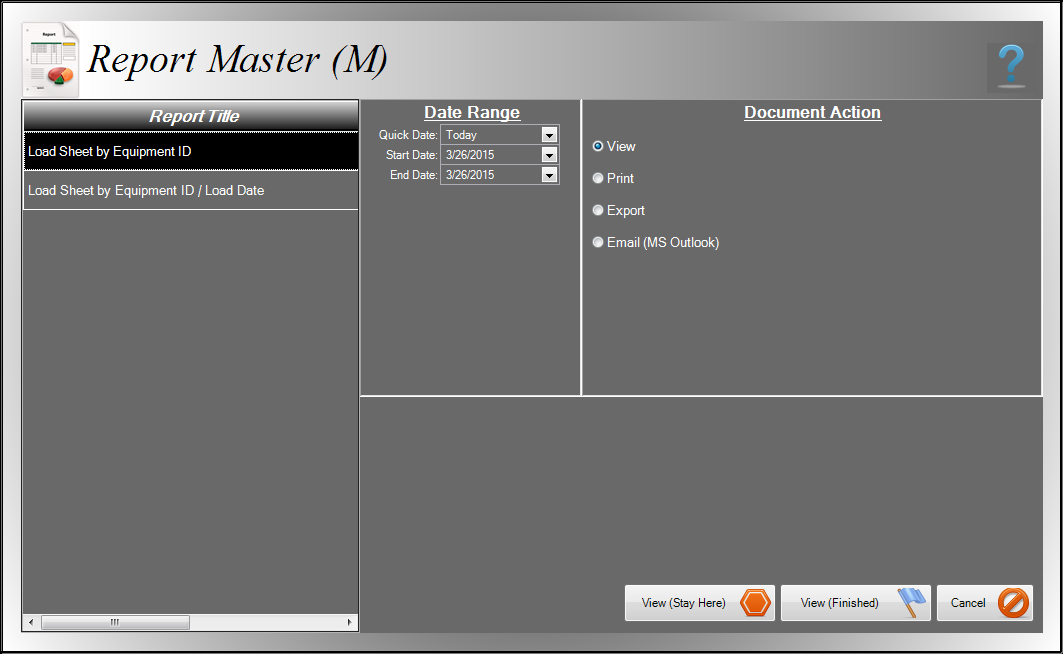
If you want to view the report before you print it make sure the View is selected then hit the View (Stay Here) button, and it will show you a report of what the print out is going to look like.
Note: It will only show the current piece of equipment you have selected on the previous screen.
On this print menu you can select a date range to show everything that needs to be loaded for that date range.

