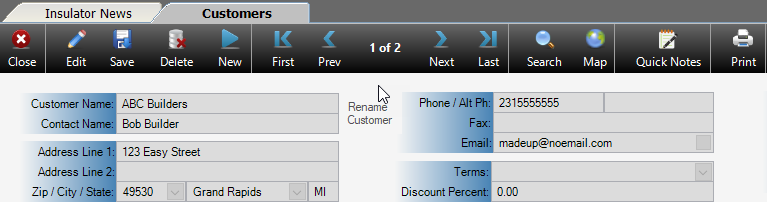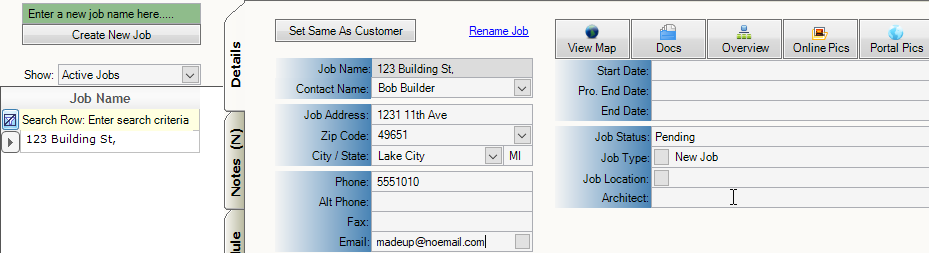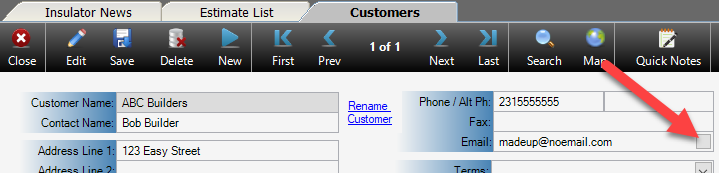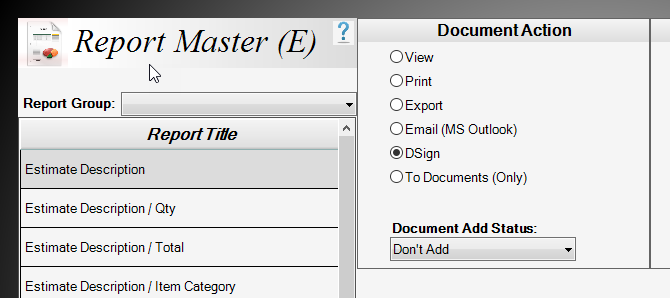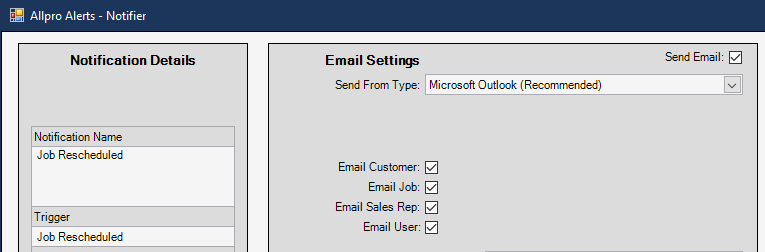Email and Allpro Insulator
Email is an integral part of communication for any modern business, and the insulation industry is no exception. That’s why we’ve made email correspondence a central part of Allpro Insulator, from Outlook integration to message templates, progress alerts, and even automated follow up messages. Because email interacts with so many different functions in the program, this help page is intended to provide a centralized reference to help sort it all out. Links to related help pages are provided throughout this page. Keep reading for more information or click one of the links below to skip to that topic:
| Email Settings in User Preferences |
| Email Contact Info and How It’s Used |
| Sending Mail from Allpro Insulator |
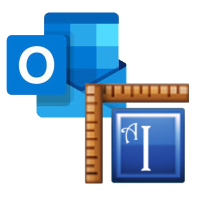
Recommended Email Client
We recommend using Microsoft Outlook for emailing from Allpro insulator. Our built-in integration makes email communication a snap, here are a few key reasons we recommend Microsoft Outlook:
-
- Many of our customers still use public email services, like Outlook.com, Gmail, Yahoo, and so forth. To combat spam, public email services have been restricting or eliminating “access by third party apps”, including Allpro Insulator. Using Microsoft Outlook sidesteps this issue.
- No need to manually export and attach your proposal, with Outlook integration Insulator does the work for you. You can even compose templates to insert the subject and body of the email in your Outlook message.
- Microsoft Outlook provides advanced email options, including rigorous spelling and grammar checks, advanced formatting options, and a host of other features.
- Aging SMTP protocols required for direct mail from Allpro Insulator are no longer an option with many email service providers or require advanced setup through the service provider.
Don’t want to use Outlook? You can send your message through a general account managed by us with the “Direct (Allpro Email): option. You won’t receive email replies unless you supply a “Reply to” address, though it is not required to send the message. We’ll go over the Direct (Allpro Email) option later in this help page.
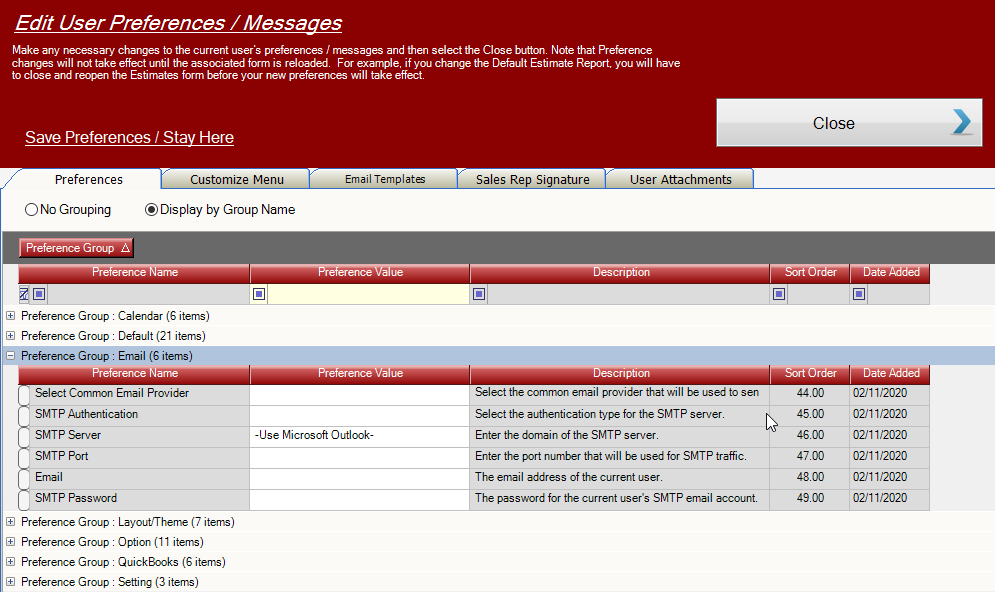
Email Settings in User Preferences
To configure your desired outgoing email settings, start by opening User Preferences from near the top left of Allpro Insulator, then select the “Display by Group Name” radial. Expand the Email settings group by clicking the “+” next to “Preference Group: Follow the instructions below as appropriate for your email services or click here for more detailed help with User Preferences. If in doubt, consider using Microsoft Outlook
Microsoft Outlook
If emailing from Microsoft Outlook, select -Use Microsoft Outlook- from the dropdown in the SMTP Server field on User Preferences and click Close. Ensure Microsoft Outlook is open, licensed, and logged in to your email service, then select Email (MS Outlook) from the Document Action list on the Report Master to send the message using Outlook. The report (Estimate, Invoice, etc.) will be attached as a PDF document and the selected contact’s email address will be entered in the To: field.
Direct (SMTP)
If using SMTP direct mail, enter your SMTP server, port, email address (username), and the password you use to log in to your email. Click Close when done entering your settings and select Direct (SMTP) from the Document Action list. When sending an email from Allpro Insulator, you will be presented with a basic text editor to compose your message in before it is sent.
If your settings are correct but you are still unable to use SMTP mailing, contact your email service provider to see if SMTP service is available or requires additional configuration. If you are unsure of your SMTP server or port settings, contact your email service provider or check for the information online.
Direct (Allpro Email)
If you want us to send the email for you, select -Use Allpro Email- from the dropdown in the SMTP Server field. When sending an email, you will be presented with a basic text editor to compose your message in before it sent through our automated account. Note that you will not receive reply email messages from the recipient unless you specify a Reply To address, but you do not need an account of your own to send the message. Recipients may need to check their junk mail folder and/or settings, as messages sent from our automated account may be filtered out of their inbox.
If you are using a webmail service or email client other than Outlook and are unable to utilize SMTP for outgoing mail, reports can still be manually exported and attached to messages. You will just have to perform each step yourself.
Templates
Email messages can be generated from templates created under User Preferences, Email Automation, or Allpro Alerts, removing the need to type the same messages over and over. When creating templates, you can insert data tags that will be replaced with specific customer and job information when the messages are sent. Templates under preferences can be used when emailing from Report Masters, Allpro Alerts templates are used when sending alerts after a trigger event, and Templates under email automation are used for the initial DSign message to the customer and any automated follow-ups.
Email Contact Info and How It’s Used
There are a number of places to enter user and customer email addresses in Allpro Insulator, and several options for sending mail. It can be a bit overwhelming at first, so let’s go over where you can enter email addresses, where they will (and won’t) appear, and what they are used for.
-
- When creating new Software Users, you’ll have the option to streamline this process for Software Users who will be set up as Sales Reps and Employees. This eliminates the need to enter the same address in multiple places. Click here for help with creating new Software Users
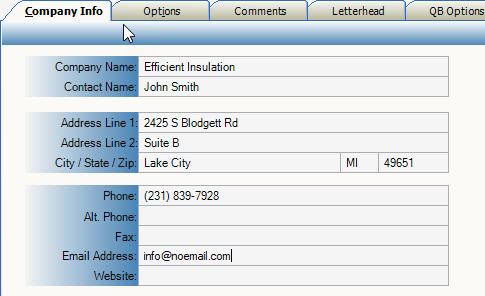
Company Setup
On the first tab of company setup, you will find Company Info. The email address entered here will be listed as a general contact account for the company on Estimates, Invoices, and DSign records. Click here for more help with Company Setup.

User Preferences
This email address is used for Allpro Alerts notification messages sent to the software user. It will only appear on internal reports, not Estimates or Invoices. This email address is also used for the Allpro Insulator Resource Portal and the Allpro Insulator Web Portal. For more help with User Preferences, click here.

Sales Reps
Email addresses from the Sales Reps form are displayed in the Sales Rep section of Estimates, Invoices, and Dsign Records. They are also used for Allpro Alerts notification messages sent to the sales rep. For more help with Sales Reps, click here.

Employees
Email addresses entered on the Employees form will only appear on internal reports and are not used for notifications or alerts. The entries are simply used to track employee contact information. For more help with Employees, click here.
Customer
Email addresses for the Customer are used for Allpro Alerts notifications and will appear on the customer information section of Estimates, Invoices and DSign records for the customer. They will be selectable when sending messages for related Jobs. They can be entered on the Customer form or in the Estimate Wizard when adding a new customer. For more help with the Customer form, click here.
Job
Email addresses entered under Job information will be used for Allpro Alerts notifications sent to the Job and will appear in the Job Information section of Estimates, Invoices and DSign records. They will be selectable when emailing messages related to the Job from Allpro Insulator. They can be entered on the customer form or in the Estimate Wizard. Job contact information can be managed from the Customer and Estimate forms or entered along with other job information in the Estimate Wizard.
Contacts
The Contacts tab of the Customer form allows you to include contact information for additional individuals related to the customer. For example, companies might have more than one foreman with whom you correspond. These contacts will be selectable when sending email correspondence related to the customer but can only be entered on the Customer form. For more help with the Customer form, click here.
Sending Mail from Allpro Insulator
Email can be generated by a variety of functions in Allpro Insulator, and from different places. Some messages are internal, while others will be sent to customers or job contacts. We’ll cover some of the basics and link to further information below.
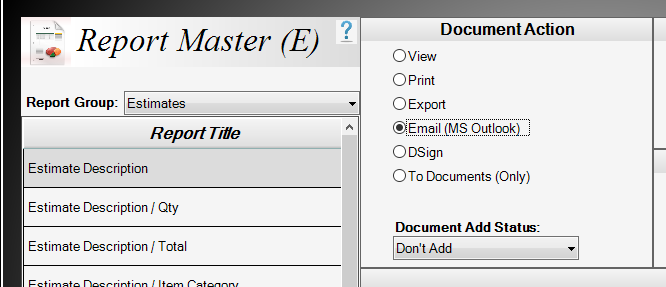
Report Masters
Reports from any Report Master dialogue can be sent as an email attachment. Report Masters can be accessed from the Print menus found throughout the program. That includes Estimates, Invoices, Job Sheets, and Analytics. Virtually every form in the program has at least a couple of reports associated with it, and they can all be accessed from a Report Master. Simply select the appropriate email option from the Document Action section, which will vary somewhat depending on how your email is configured in preferences. For more information on Report Masters, click here.
New Email Message
The gray square button found to the right of email addresses throughout Allpro Insulator can be clicked to open a new email message with the address entered as the recipient. This can help eliminate typos when creating new email messages and provides a quick easy way to compose a new message.
DSign
Estimates and Invoices can be sent as DSign messages using your preferred email method. DSign creates an online form the customer can use to approve a proposal or accept an invoice. You’ll be notified of their decision right away when the customer makes a selection, and you have a digital record of their acceptance or rejection. Dsign can generate email two ways: the initial DSign message with the DSign link for the customer, and automated follow up messages. Unless you specifically configure follow up messages, none are sent. If the customer acts on the proposal, any scheduled follow up messages are cancelled. For more information on DSign, click here.
DSign notification emails are generated automatically when the customer accepts or rejects the proposal, and a copy of the notifications is sent to both the sales rep and customer. The notification will specify if the proposal was accepted or rejected, as well any upgrades and/or optional packages that were selected.
If a user has created follow up messages and elected to schedule them when sending the DSign proposal, they will be sent according to the template created by the user. The messages will continue until all the messages in the template have been sent, the customer acts on the proposal, or they manually cancelled.
Allpro Alerts
Allpro Alerts can generate email notifications that are sent after a trigger event occurs in Allpro Insulator. Users can suppress the notifications on a case-by-case basis and modify the notification templates and recipients list to their liking. Like other email messages in Allpro Insulator, nothing is sent without the user’s explicit approval. The notifications can be disabled altogether using the Wizard on the Allpro Alerts form, if desired. For more information on Allpro Alerts, click here.